
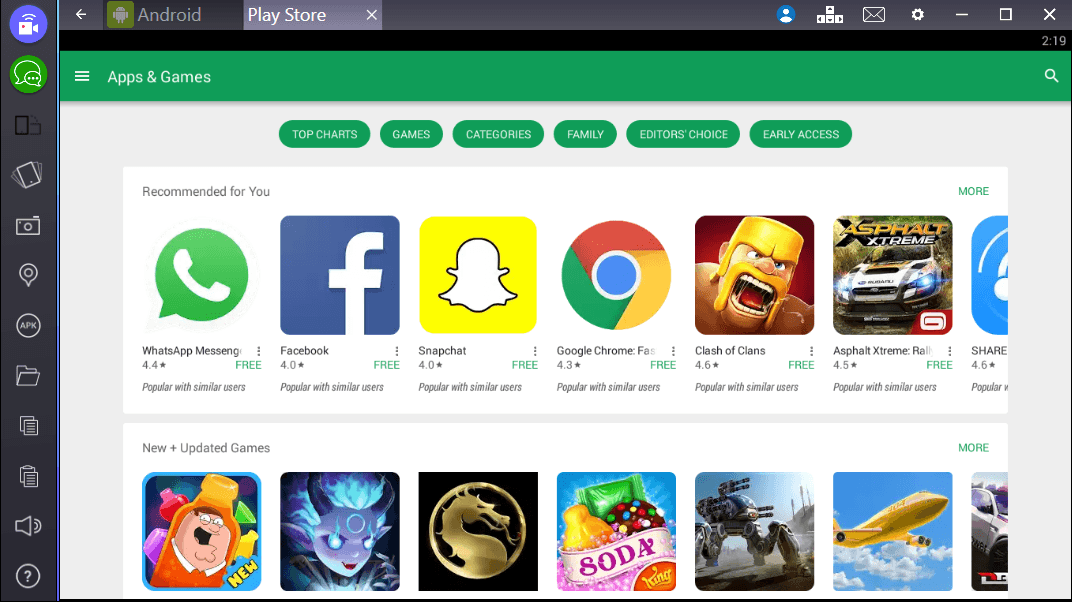 The image should represent your game name and will be overlaid on top of the feature graphic. The image must be a PNG, 600px by 400px, up to 8mb. To set up the game card logo, select “Google Play Games on PC logo”. The image should represent the game "cover" and not contain any text. The image must be a PNG or JPG, 16:9 aspect ratio, up to 15 MB, with each side between 7 px. To set up the game card backgound, select “Google Play Games on PC feature graphic”. To set up game cards, visit the Grow > Store Presence > Main store listing or Custom store listings menus. Both of these need to be set at the same time, otherwise you will receive an error in the console. Game Cards are composed from two elements, a background and a logo. These can be found on Home, Library, Continue Playing and All Games pages. It has more expressive qualities, including interactive behavior and videos on hover.
The image should represent your game name and will be overlaid on top of the feature graphic. The image must be a PNG, 600px by 400px, up to 8mb. To set up the game card logo, select “Google Play Games on PC logo”. The image should represent the game "cover" and not contain any text. The image must be a PNG or JPG, 16:9 aspect ratio, up to 15 MB, with each side between 7 px. To set up the game card backgound, select “Google Play Games on PC feature graphic”. To set up game cards, visit the Grow > Store Presence > Main store listing or Custom store listings menus. Both of these need to be set at the same time, otherwise you will receive an error in the console. Game Cards are composed from two elements, a background and a logo. These can be found on Home, Library, Continue Playing and All Games pages. It has more expressive qualities, including interactive behavior and videos on hover. 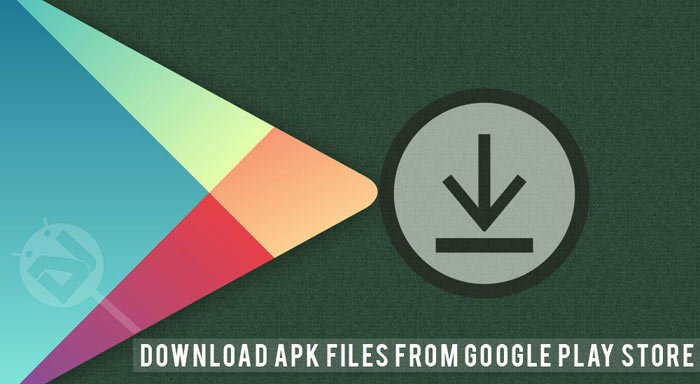
Setup Game Cards to make your game stand out on PC (optional)Ī game card is an app icon for desktop games on Google Play Games. This creates the release tracks that you will use to roll out releases, whichĪre separate from the tracks you use to release to phones and tablets.
Go to the Form factors tab and add Google Play Games on PC only from. Go to advanced distribution settings at Release > Advanced settings. 
To create and release to the Google Play Games on PC only test track: Up to 4 GB for assets through APK expansion files (OBBs).Īdd the Google Play Games on PC only form factor.Up to 2 GB for assets through Play Asset Delivery.That you've met the unique Google Play Games on PC platform requirements.Īpplication bundle size restrictions are the same on PC and mobile. To ensure a smooth game submission process, review the
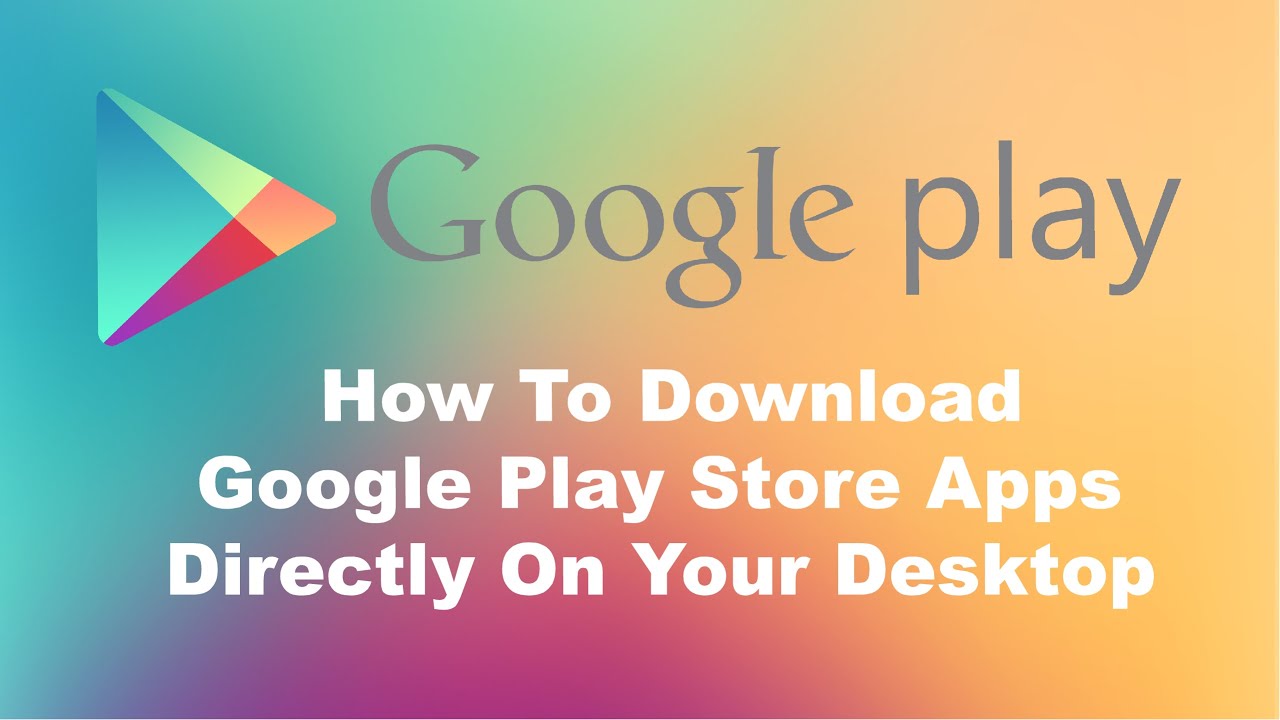
Verify that you meet the Google Play Games on PC requirements Google Play Games on PC only distribution otherwise, your submission willįail. This guide describes how to submit your game for distribution onĪs you complete the tasks, ensure that you


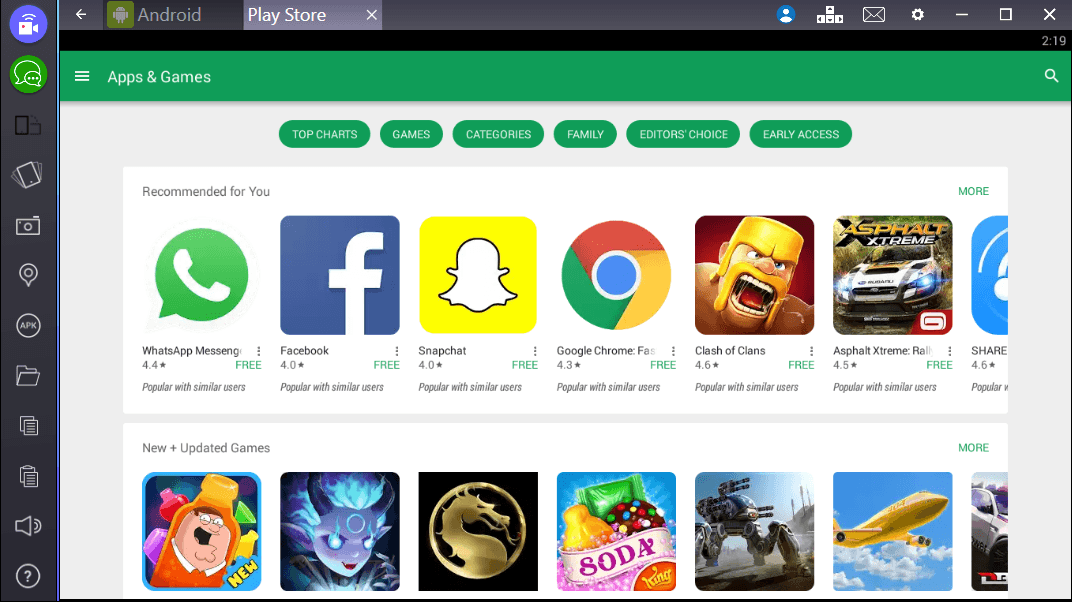
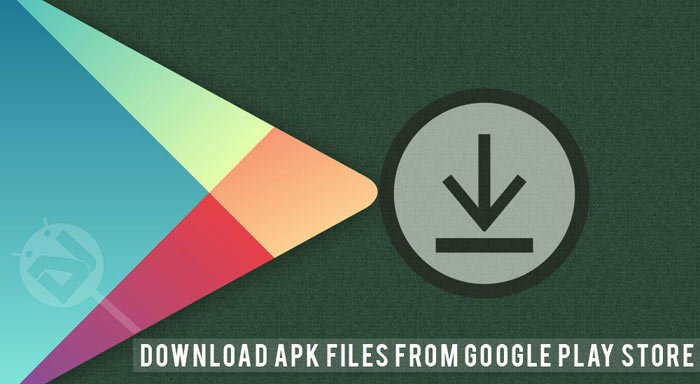

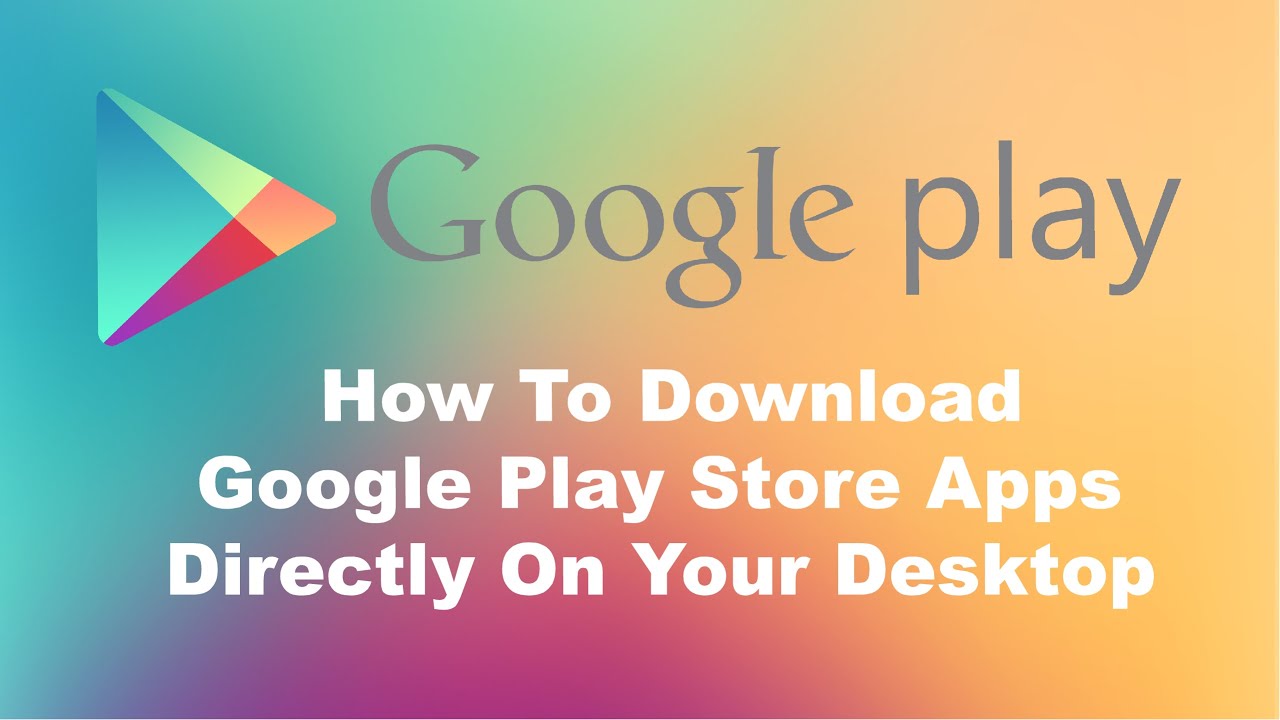


 0 kommentar(er)
0 kommentar(er)
